Affinity Designer 2 Custom Tools Panel
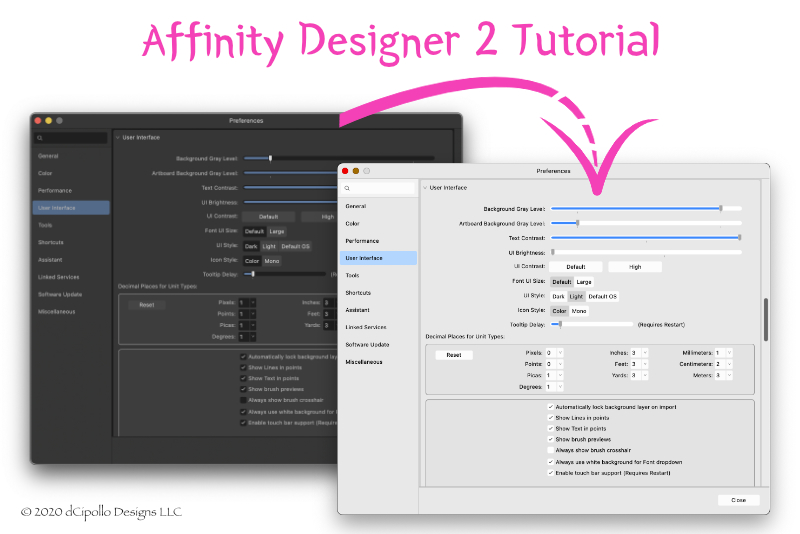
In this Affinity Designer 2 tutorial, we will learn how to customize the Tools panel. As each artist has a unique way to create art, customizing the Tools panel to match that process is very important to the artistic workflow. You will find that the Tools panel in Affinity Designer 2 is very flexible.
Now let's make some changes to the Tools panel and create a custom preset.
Screenshots used by permission of Serif (Europe) Ltd. This article is not endorsed by Serif Ltd.
Now let's make some changes to the Tools panel and create a custom preset.
- From the top Menubar, click View - Customize Tools (see screenshot).
- At the bottom of the expanded area, open the Number of Columns menu and change the value from 1 to 2 (see screenshot).
- To delete the View and Zoom tools group Flyout, drag it out of the list (see screenshot).
- Now, find the View tool icon (without the arrow) from the expanded area and drag it to the top of the Tools panel list (see screenshot).
- Repeat this for the Zoom tool icon. Drag it from the list of icons in the expanded area to the top of the Tools panel list.
- From the Menubar, click Window - Studio - Add Preset (see screenshot).
- In the popup window, give your preset a name and click OK.
- Finally, click the Close button at the bottom to close the expanded Tools panel.
This will expand the Tools panel (see screenshot). You will be able to see all of the available tools listed at the top of the expanded area. Notice that some tools are listed twice, as they have two options for how they can be listed. They can be grouped together as a Flyout. This is indicated by a small arrow at the bottom right of the icon. The second option is to list the tools individually. This is indicated by each icon in the Flyout group also listed without the arrow.
You can make changes to the current tools list by dragging any icon to reposition it in the current list. By dragging an icon out of the list, you will delete it. By dragging an icon from the expanded area in to the current list, you will add it to the current list.
Our first task is to add a second column to the Tools panel. Next we will remove a Flyout group and replace it with the icons for the two individual tools. That will allow us to see both tool icons in the list, without the need to expand the Flyout group. We will also reposition these icons at the top of the Tools list.
You will see the icons now listed in two columns.
After all this work, let's save our new Tools panel setup as a Preset.
Screenshots used by permission of Serif (Europe) Ltd. This article is not endorsed by Serif Ltd.

Related Articles
Editor's Picks Articles
Top Ten Articles
Previous Features
Site Map
Content copyright © 2023 by Diane Cipollo. All rights reserved.
This content was written by Diane Cipollo. If you wish to use this content in any manner, you need written permission. Contact Diane Cipollo for details.






